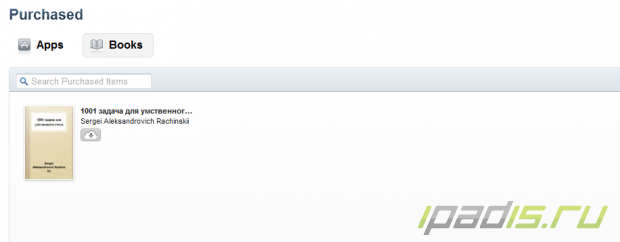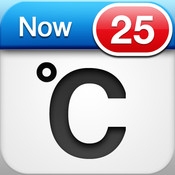Прячем ненужные покупки
Прячем ненужные покупки
Ноябрь начался с многих нововведений, также в iTunes появился новый раздел purchased, но что же в нем и как его использовать? Об этом мы сегодня поговорим.

Теперь чтобы узнать о своих бывших покупках и точную дату их совершения нужно всего лишь зайти в этот раздел, но кроме этого там есть покупки и из старого доброго iBooks
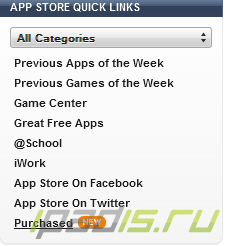
Но некоторые давние покупки, которые вовсе не нужны мозолят глаза, поэтому их можно “спрятать”, например, у меня есть бесплатный Angry Birds.
Первым делом мы подводим курсор к крестику и нажимаем, после высветиться подтверждение удаления. Теперь жмем “Hide” и вуаля: приложения больше нет в этом списке!
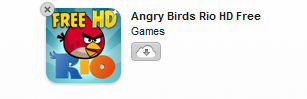
Аналогично можно сделать и на iPad’e, для этого заходим в AppStore, выбираем раздел покупки и проводим пальцем справа налево. Появляется красная кнопка “Hide”, нажимаем на нее и снова убираем ненужное нам приложение!
Ниже инструкция удаления покупки:
Это очень удобно для владельцев нескольких i-девайсов, чтобы перекинуть все приложения на другое устройство без траты времени на сортировку.

Теперь чтобы узнать о своих бывших покупках и точную дату их совершения нужно всего лишь зайти в этот раздел, но кроме этого там есть покупки и из старого доброго iBooks
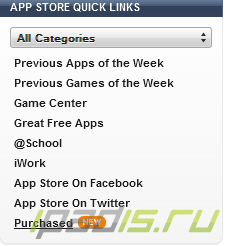
Но некоторые давние покупки, которые вовсе не нужны мозолят глаза, поэтому их можно “спрятать”, например, у меня есть бесплатный Angry Birds.
Первым делом мы подводим курсор к крестику и нажимаем, после высветиться подтверждение удаления. Теперь жмем “Hide” и вуаля: приложения больше нет в этом списке!
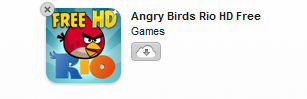
Аналогично можно сделать и на iPad’e, для этого заходим в AppStore, выбираем раздел покупки и проводим пальцем справа налево. Появляется красная кнопка “Hide”, нажимаем на нее и снова убираем ненужное нам приложение!
Ниже инструкция удаления покупки:
Это очень удобно для владельцев нескольких i-девайсов, чтобы перекинуть все приложения на другое устройство без траты времени на сортировку.
Просмотров: 4626
Дата: 2.11.2011, 17:38
Автор: iHitklif