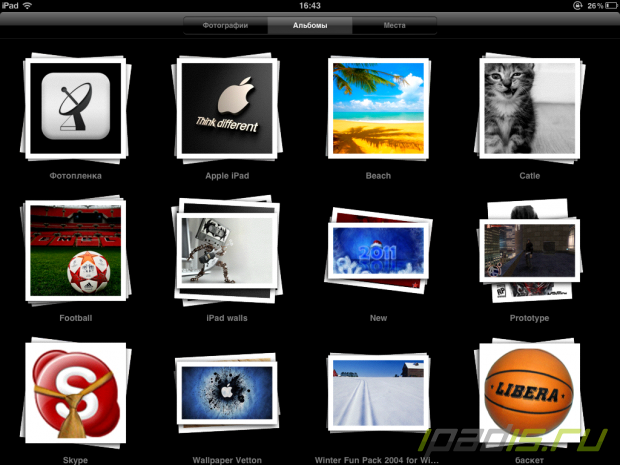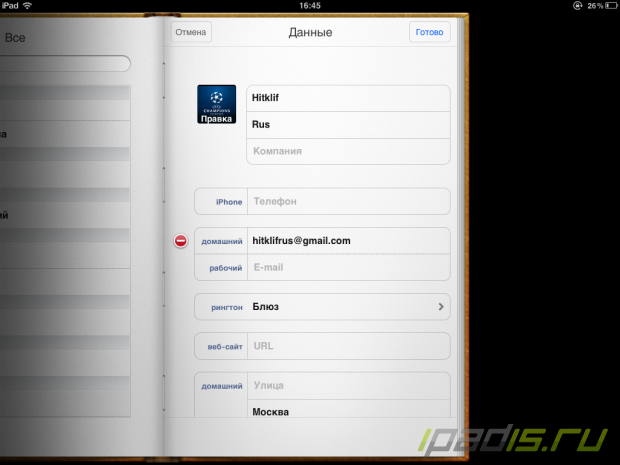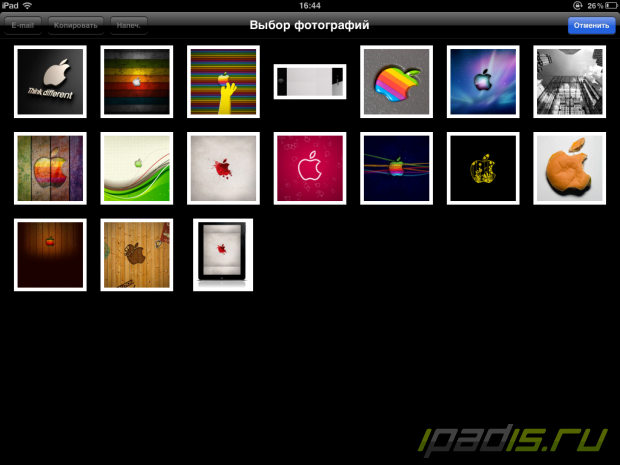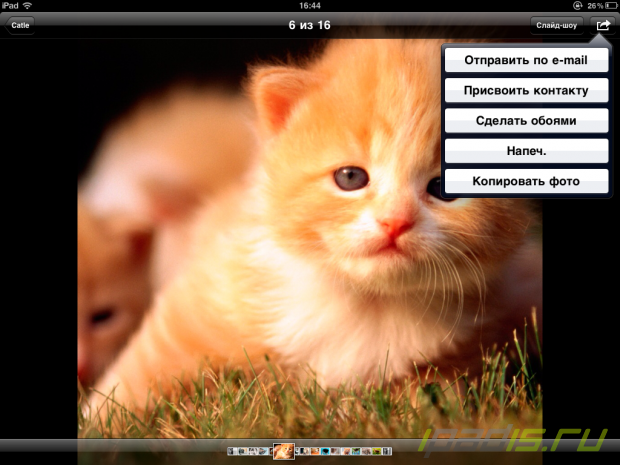Настройки фотографий на iPad
Настройки фотографий на iPad
Сегодня я хочу рассказать Вам о пункте “Фото” в iPad, начну с того, что для каждого Вашего контакта на iPad можно назначить свою фотографию.

Для того, чтобы ее назначить есть 2 способа:
1. Заходим в приложение – “Фото”, выберите фотографию, затем нажмите кнопку Действий (Стрелочка вверх), выберите пункт – “Присвоить контакту”, затем выберите контакт. Перетащите фотографию для увеличения и уменьшения в масштабах, передвигайте, пока она не примет необходимый вид, после чего нажимаем – “Выбрать”.
2. Можно также назначить фотографию каждому контакту в приложении – “Контакты”. Для этого заходим в него, выбираем нужный контакт – “Изменить”, а затем нужно нажать на значок изображения.
Далее рассмотрим, как с помощью AirPrint можно печатать фотографии с iPad.
Для этого заходим: “Фото” – выбираем нужную фотографию, нажимаем кнопку – “Действий" (Стрелочка вверх), затем – “Напечатать”. Выбираете принтер, задайте параметры печати, например, количество копий, затем выберите пункт - Напечатать. Если в принтере есть лоток для фотобумаги, при печати фотографии возможно автоматическое переключение на этот лоток.
Теперь изучим, как использовать фотографии в качестве обоев. Для этого выберите любую фотографию и нажмите на нее, затем кнопку Действий (Стрелочка вверх), после – “Сделать обоями” (также и для заставки). Далее перетащите фотографию для увеличения и уменьшения ее масштаба, пока она не примет необходимый Вам вид. Фотографии должны быть с минимальным размером 1024 x 1024 пикселей, при таком разрешении, фото полностью заполнит экран iPad, и при повороте устройства. Также Вы можете встретить обои, которые идеально подходят к Вашему устройству в этой теме.
Есть также и множество других возможностей таких как: “Фоторамка”, но к этому вернемся в следующих инструкциях.

Для того, чтобы ее назначить есть 2 способа:
1. Заходим в приложение – “Фото”, выберите фотографию, затем нажмите кнопку Действий (Стрелочка вверх), выберите пункт – “Присвоить контакту”, затем выберите контакт. Перетащите фотографию для увеличения и уменьшения в масштабах, передвигайте, пока она не примет необходимый вид, после чего нажимаем – “Выбрать”.
2. Можно также назначить фотографию каждому контакту в приложении – “Контакты”. Для этого заходим в него, выбираем нужный контакт – “Изменить”, а затем нужно нажать на значок изображения.
Далее рассмотрим, как с помощью AirPrint можно печатать фотографии с iPad.
Для этого заходим: “Фото” – выбираем нужную фотографию, нажимаем кнопку – “Действий" (Стрелочка вверх), затем – “Напечатать”. Выбираете принтер, задайте параметры печати, например, количество копий, затем выберите пункт - Напечатать. Если в принтере есть лоток для фотобумаги, при печати фотографии возможно автоматическое переключение на этот лоток.
Теперь изучим, как использовать фотографии в качестве обоев. Для этого выберите любую фотографию и нажмите на нее, затем кнопку Действий (Стрелочка вверх), после – “Сделать обоями” (также и для заставки). Далее перетащите фотографию для увеличения и уменьшения ее масштаба, пока она не примет необходимый Вам вид. Фотографии должны быть с минимальным размером 1024 x 1024 пикселей, при таком разрешении, фото полностью заполнит экран iPad, и при повороте устройства. Также Вы можете встретить обои, которые идеально подходят к Вашему устройству в этой теме.
Есть также и множество других возможностей таких как: “Фоторамка”, но к этому вернемся в следующих инструкциях.
Просмотров: 11005
Дата: 16.11.2011, 17:20
Автор: iHitklif